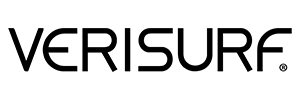Software Highlights – CMM Programming
AUTOMATE Reports and Balloons
Reports and Balloon Controls
In Verisurf AUTOMATE, Reports and Balloons controls provide easy, productive setup of report and display parameters. Set critical reporting specifics and feature balloons for clear, informative reports. Verisurf’s powerful Multi-Edit allows users to pick any number of like features to change report and balloon settings, as well as nominals, tolerances, etc. all at once, avoiding tedious inputs one-by-one.
Use the three tabs, General, Balloons, and Columns, to define and control the report and the balloon contents within the executed plan. The report properties are available anytime by selecting the object (s) in the plan.
General Tab
The General Tab controls both Plans and Reports. See the Report Manager Reference Guide in the Verisurf Documents folder on your desktop for more details.
General Tab Settings:
-
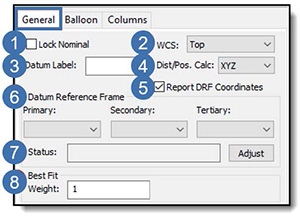 Lock Nominal – locks the nominal value in the active WCS; used when reporting multiple WCS views.
Lock Nominal – locks the nominal value in the active WCS; used when reporting multiple WCS views.- WCS – by default, feature values displayed in the Details Pane are in device coordinates or, if the data has been aligned, in the model-based coordinate system. Results may report in a different WCS on a feature-by-feature basis. Using a WCS is helpful to view actual or enter nominal values in a reference system other than the model-based frame. (Alignment Reference Guide discusses WCSs at length.)
- Datum Label – allows features in the Name field to be tagged as a datum to use with the Datum Reference Frame routine within the Report Manager.
- Dist./Pos. Calc – choose specific planes and axes to derive calculations.
- Report DRF Coordinates – enabled by default, reports features in active Datum Reference Frame if applied.
- Datum Reference Frame – select and associate features to datums using the Primary, Secondary, and Tertiary drop-down menus.
- Status – displays features used for Constructs and Scalars.
- Best Fit Weight – used for best fit when running a plan. By default value is set to 1. To increase the importance/value of a feature, you increase weight. The weight values represent the number of times a feature is used during the Best Fit. By default, the weight is 1; the higher the weight applied to a feature, the more influence it has on the Best Fit calculation.
- When an object is assigned a datum label, a weight 100 is automatically applied.
- When MMC ID or MMC OD is checked, weight is added.
Balloon Tab
The Balloon Tab controls balloon visibility.
| NOTE: Multi–selecting LIKE objects allows the user to set balloon parameters quickly. |
Visibility Control
-
- Off – balloons are not visible at any time.
- When selected – Balloons are visible when the Object or Plan is selected (highlighted) in any Verisurf Data Tree.
- When checked – Feature Balloon is visible if the Feature is “checked” in the Data Tree.
Balloon Control
-
- Show Name – displays object name on the top line of the Feature Balloon.
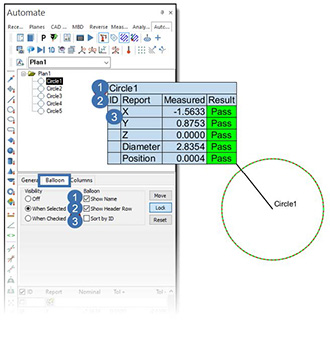
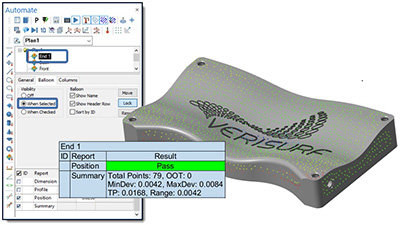
- Show Header Row – displays the header row on the second line of the Feature Balloon, header row, and feature balloon control contents in the Columns tab.
- Sort by ID – when reported, sort items alphanumerically using this column.
- Move button – Move the balloons in the graphics window using the mouse.
- Lock button – select to Lock the Feature Balloon(s) location in the GUI; regardless of the object’s movement, the balloon remains static.
- Reset button – select to place balloons in their default location.
- Show Name – displays object name on the top line of the Feature Balloon.
Columns Tab
This tab controls the fields that are displayed in a feature balloon.
User-definable text fields for each report property allow the user to name report and feature balloon fields as the measurement task requires.

Balloon Preferences
To change the Balloon’s appearance, use the Verisurf Preferences – Display Settings – Balloons and see the Verisurf Preferences Reference Guide.